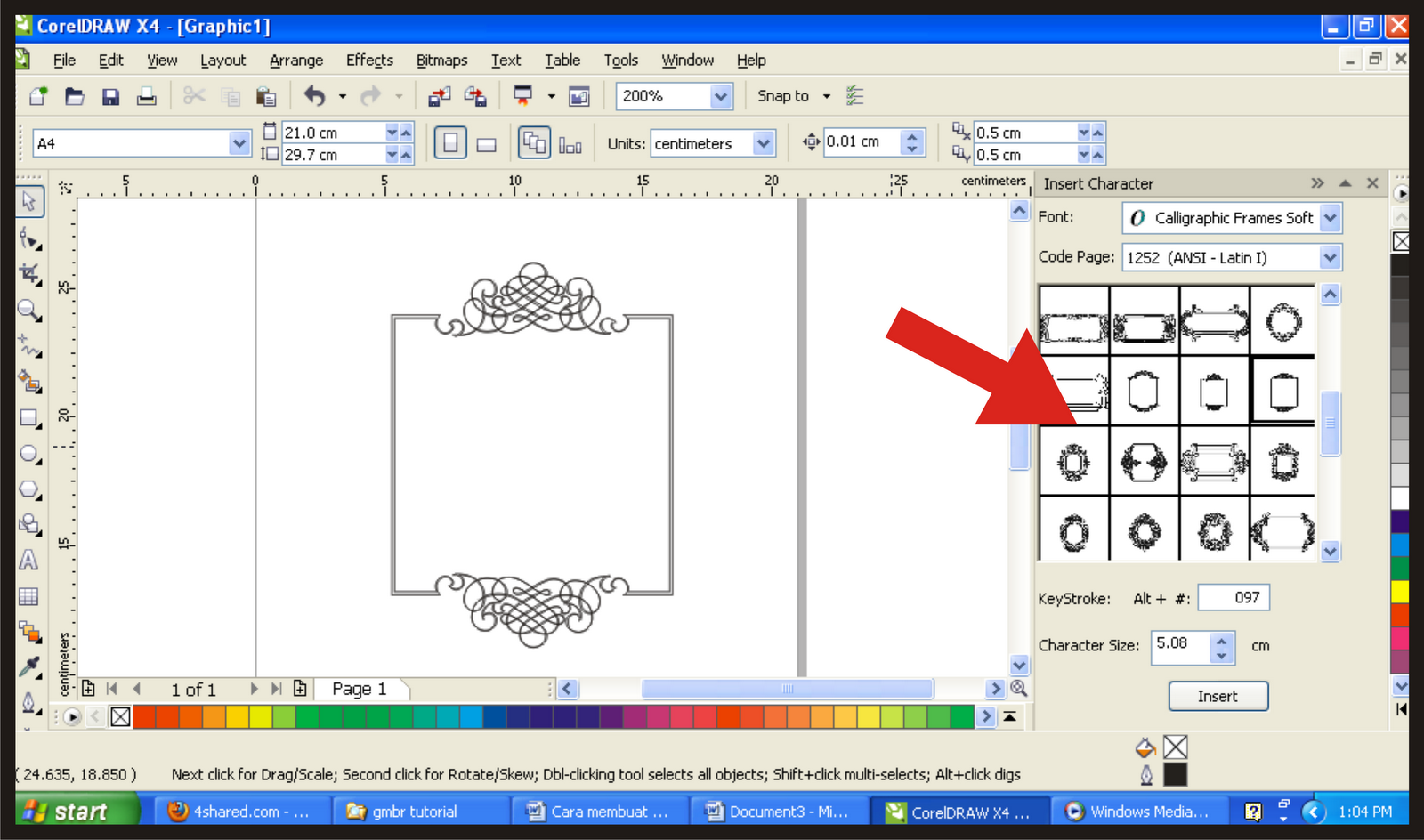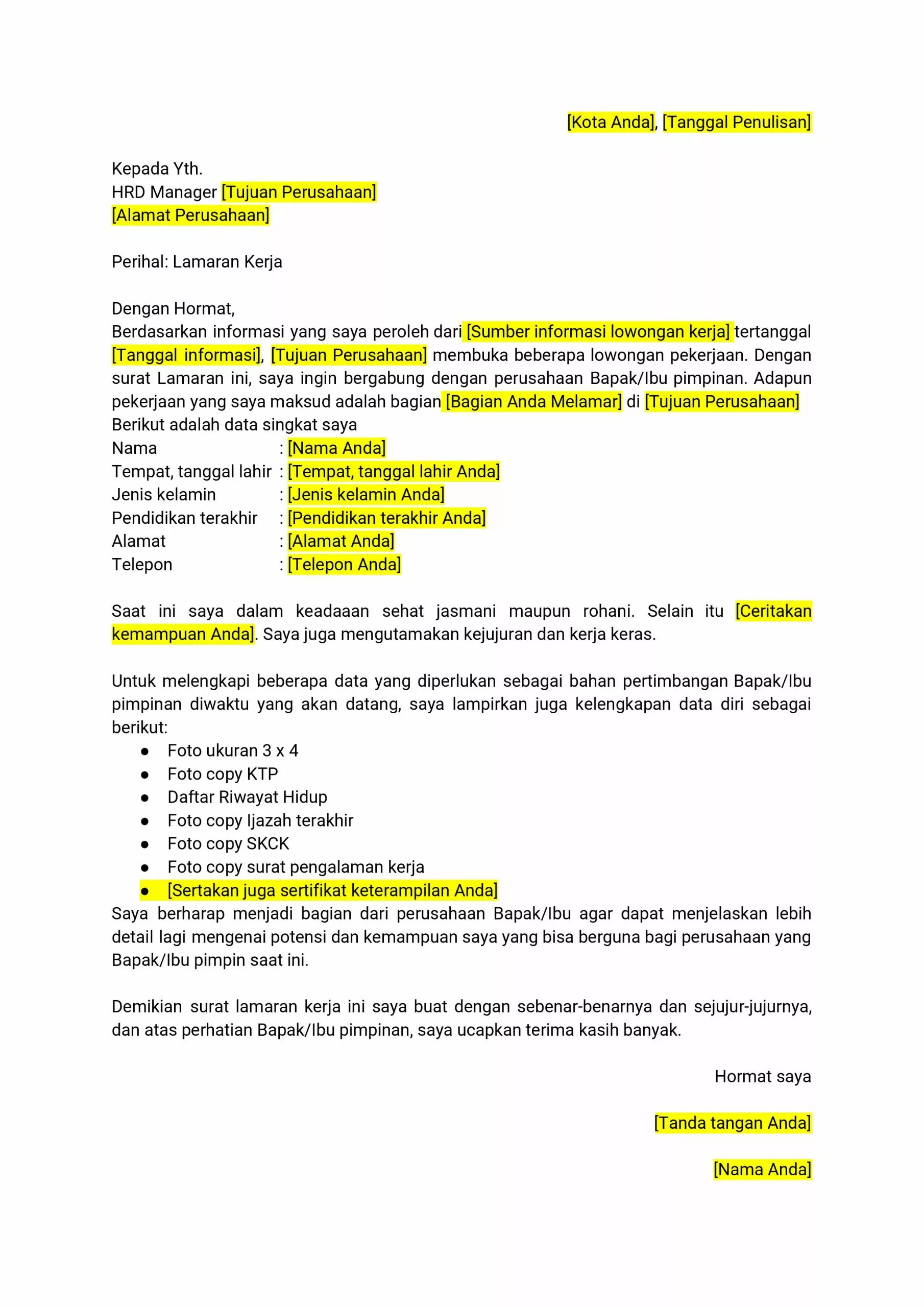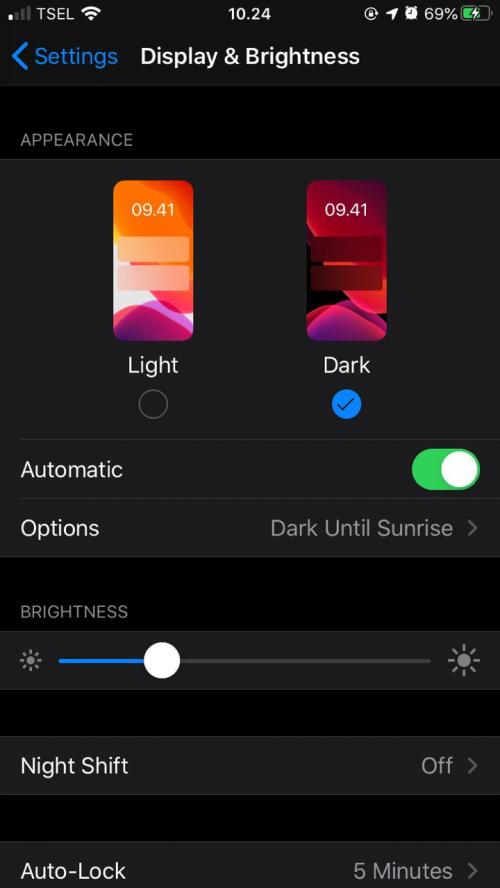Membuat bingkai di Word bisa menjadi cara yang efektif untuk menambahkan sentuhan profesional dan estetik pada dokumen Anda. Baik itu untuk sertifikat, undangan, atau bahkan laporan bisnis, bingkai memberikan batasan visual yang menarik perhatian pembaca ke konten utama. Berikut adalah panduan langkah demi langkah untuk membuat bingkai di Word yang tidak hanya menarik tetapi juga mudah dilakukan.
Langkah 1: Memilih Bingkai yang Sesuai
Word menyediakan berbagai pilihan bingkai yang bisa disesuaikan dengan kebutuhan dokumen Anda. Untuk memilih bingkai:
- Buka dokumen Word yang ingin Anda tambahkan bingkai.
- Pergi ke tab ‘Design’ pada ribbon.
- Klik pada ‘Page Borders’ untuk melihat opsi bingkai yang tersedia.
Langkah 2: Mengatur Bingkai
Setelah memilih bingkai yang diinginkan, Anda dapat mengatur:
- Lebar: Sesuaikan lebar garis bingkai sesuai dengan preferensi Anda.
- Warna: Pilih warna yang komplementer dengan tema dokumen Anda.
- Gaya: Word menawarkan berbagai gaya garis, dari solid hingga titik-titik dan garis bergelombang.
Langkah 3: Menyesuaikan Posisi Bingkai
Anda juga dapat menyesuaikan posisi bingkai agar sesuai dengan layout dokumen:
- Margin: Atur margin dalam dokumen untuk memastikan bingkai tidak memotong teks.
- Orientasi: Sesuaikan orientasi bingkai apakah akan portrait atau landscape tergantung pada orientasi dokumen Anda.
Langkah 4: Menyimpan dan Menerapkan Bingkai
Setelah selesai mengatur bingkai, jangan lupa untuk:
- Simpan: Simpan pengaturan bingkai agar dapat digunakan kembali di masa mendatang.
- Terapkan: Klik ‘OK’ untuk menerapkan bingkai pada dokumen Anda.
Rekomendasi dan Ulasan
Bingkai yang baik adalah yang mendukung konten tanpa mengalihkan perhatian. Oleh karena itu, pilihlah bingkai dengan desain yang tidak terlalu ramai atau berlebihan. Untuk dokumen resmi, bingkai sederhana dengan warna netral seringkali lebih disukai. Sementara untuk dokumen yang lebih kreatif atau personal, Anda bisa lebih bermain dengan warna dan gaya.
Word menyediakan kemudahan dalam membuat bingkai yang tidak hanya estetis tetapi juga fungsional. Dengan fitur ini, dokumen Anda akan terlihat lebih menarik dan profesional tanpa perlu software desain grafis tambahan.
Catatan: Tidak ada biaya tambahan untuk membuat bingkai di Word, karena ini adalah fitur bawaan dari aplikasi tersebut. Jadi, Anda bisa mendapatkan tampilan profesional tanpa mengeluarkan uang ekstra!
Semoga artikel ini membantu Anda dalam membuat bingkai di Word dengan mudah dan hasil yang memuaskan!